Протестируйте систему Маппа в действии!Бесплатный демодоступ 5 дней
Нажимая на кнопку «Отправить», вы соглашаетесь на обработку персональных данных в соответствии с политикой конфиденциальности

Установи Маппа: Логистика в свою систему
Нажимая на кнопку "Установить", вы даете согласие на обработку персональных данных и соглашаетесь c политикой конфиденциальности
Служба поддержки
Маппа: Логистика
Инструкции по установке и использованию
Остались вопросы?
Задайте вопрос специалисту и мы свяжемся с вами
Нажимая на кнопку "Получить поддержку", вы даете согласие на обработку персональных данных и соглашаетесь c политикой конфиденциальности
Для чего требуется приложение
- Распределение Заказов по собственным курьерам и водителям;
- Построение оптимального пути;
- Расчет планового километража и времени в пути;
- Трекинг водителей и выездных сотрудников на интерактивной карте.
Общая схема работы приложения
- В Заказах, которые надо распределить по курьерам, заполнить поля для доставки.
- В приложении Маппа сформировать Маршрутные листы на каждого курьера.
- В приложении Маппа наполнить Маршрутные листы Заказами.
- Выгрузить Маршрутные листы в приложение «Маппа: Мобильный сотрудник». Распечатать Маршрутные листы (перечень Заказов, адресов, доп. информация для доставки) и передать Курьерам.
Краткое руководство пользователя
Пошаговая настройка приложения Маппа Логистика в системе МойСклад.
Возникли вопросы? Специалисты Маппы помогут в настройке приложения. Оставляйте запрос в форме обращения
Возникли вопросы? Специалисты Маппы помогут в настройке приложения. Оставляйте запрос в форме обращения
Настройки для начала работы с приложением
Обязательные настройки
1) Для корректной работы приложения (определение широты и долготы по адресам) настройте геокодер

Геокодер Dadata – бесплатный, позволяет геокодировать 200 адресов в сутки (только для адресов РФ)
Геокодер Яндекс – для использования необходимо получить ключ и установить его в строку API ключи
Геокодер Google - для использования необходимо получить ключ и установить его в строку API ключи

2) Тип соединения адресов определяет каким образом в Мониторе логиста связать адреса на карте между собой

Линии - тип соединения адресов на карте с помощью стрелок.
Обращаем ваше внимание, тип соединения адресов не влияет на расчет общего километража и расстояний от точки до точки, т.е. соединения стрелками несут только визуальную функцию.

По дорогам – тип соединения адресов, который позволяет визуально построить маршрут по дороге.

3) Перед началом работы с Монитором логиста установите Основную точку отправления. Для чего нужна данная настройка:
- точка отправления нужна для отображения в Мониторе логиста карты того города, который указан в адресе основного склада
- точка отправления нужна для планирования маршрутов с помощью алгоритма маршрутизации, т.е. с какого адреса выезжает водитель на доставку заказов
Откройте справочник «Точки отправления» и нажмите кнопку «Добавить»

В карточке введите наименование, адрес, нажмите кнопку «Геокодировать» и «Сохранить и закрыть»

Перейдите на вкладку Настройки > Карта и в строке Основная точка отправления выберите созданный склад

Примечание: в справочнике «Точки отправления» вы можете создать дополнительные адреса если, например, точкой завершения маршрута водителя является не основной склад, а домашний адрес водителя или гараж, и вам так же нужно этот километраж зафиксировать
4) Заполните справочник Транспортные средства, нажав кнопку «Добавить»

Обращаем ваше внимание, если в карточке авто заполнены Основной водитель, Отправление и Прибытие (для случаев, когда эта информация является постоянной), тогда при выборе данного авто в Маршрутном листе все остальные данные заполнятся автоматически.

Для визуального отображения маршрута на карте выберите Цвет линии маршрута. После выбора цвета нажмите кнопку «Сохранить и закрыть» в карточке транспортного средства

5) Заполните справочник «Водитель/курьер»

Если используется Мобильное приложение Маппы для курьеров, тогда установите индивидуальный токен и проставьте галочку «Использовать обмен» (токен, логин/пароль для входа запросите у разработчика)

На этом обязательные настройки завершены. Для применения настроек перезагрузите приложение.

Дополнительные опции
1) Планирование маршрута с учетом Зоны доставки
Данная настройка позволяет разделить карту на зоны для дальнейшего распределения заказов по разным маршрутным листам (например, когда географически близкие локации должны выполняться одним рейсом).
Откройте справочник «Зоны доставки» и нажмите кнопку «Добавить».

Введите наименование зоны и выберите цвет отображения зоны на карте.

Нажмите кнопку «Нарисовать» и левой кнопкой мыши проставьте точки, обозначающие границы создаваемой зоны.
После того как зона будет полностью прорисована нажмите левой кнопкой мыши по последней точке и выберите вариант «Завершить».

Так же есть возможность указать внутренний контур для зоны.
В карточке создаваемой зоны нажмите кнопку «Нарисовать» и проставьте точки границ. Далее левой кнопкой мыши нажмите по последней точке и выберете вариант «Добавить внутренний контур».

Проставьте границы внутреннего контура и выберите вариант «Завершить», нажал левой кнопкой мыши по последней точке внутреннего контура.
Для того чтобы созданные Зоны доставки отобразились на карте перейдите в Настройки на вкладку «Дополнительно» и установите флажок для опции «Использовать зоны доставки».

После применения настройки созданные зоны отобразятся на карте в Мониторе логиста. Для временного отключения отображения зон на карте снимите флажок для опции «Зоны доставки».

В исходных документах при установке галочки «Требуется доставка» принадлежность адреса к Зоне доставки будет определена автоматически.
Если адрес доставки находится за пределами зоны, тогда в поле «Зона доставки» заполнится вариант «Не определена».

В Мониторе логиста нажмите на кнопку «Фильтр» и выберите по какой именно Зоне нужно отфильтровать список нераспределенных заказов.

После выбора зоны из выпадающего списка нажмите кнопку «Найти».
Примечание: если нажать еще раз кнопку «Фильтр» все отборы будут сняты для списка нераспределенных Заказов.
Для проверки фильтрации по Зоне доставки нажмите кнопку «Показать». Из примера видно, что на карте отображаются только заказы, относящиеся к зоне «Запад».

Далее вы можете отобранные по Зоне доставки заказы перенести в Маршрутный лист. Для этого выберите все нераспределенные Заказы и добавьте их в документ воспользовавшись Drag-and-drop (перетаскивание).

2) Связка Забор + Доставка (Pickup+Delivery)
Данная настройка нужна для создания пары точек, когда сначала нужно забрать товар и потом доставить. Для включения опции перейдите в Настройках на вкладку Дополнительно и установите флажок для поля «Pickup+Delivery».

После включения данной опции в виджете маппы появится вкладка «Доставка»/ «Забор» в зависимости от типа исходного документа (например, Заказ покупателя имеет вид операции Доставка, а у создаваемой пары будет вид операции Забор).

Примеры использования связки Pickup + Delivery:
- забрать со склада поставщика и отвезти покупателю, в т.ч. забрать с нескольких складов и доставить одному покупателю (множественный pickup/забор);
- забрать товар с оптового склада и переместить в розничный магазин;
- забрать со склада поставщика и доставить по разным адресам покупателей (разные пары pickup+delivery).
Рассмотрим на примере перемещения товаров с Вторичного склада на Основной склад.
Создайте документ «Перемещение» и установите флажок «Требуется доставка».
На вкладке «Параметры доставки» будет геокодирован тот адрес, на который нужно доставить товар (Основной склад).

Перейдите на вкладку «Заборы» и нажмите кнопку «Создать».
В форме для создания Заявки на перевозку Склад и Адрес у вас будут заполнены автоматически, т.е.именно тем складом, откуда нужно забрать товары для перемещения.

Обращаем ваше внимание, что парой всегда является Заявка на перевозку. В примере парой являются документы Перемещение + Заявка на перевозку.
После создания связанной Заявки на перевозку с Видом операции Забор ссылка на созданный документ появится у вас в виджете Маппы.

Примечание: при создании связанной Заявки на перевозку (пары) поле Склад заполняется автоматически.
Если требуется забрать/доставить товар по другому адресу, тогда сначала измените тип данных.

При выборе типа данных «Контрагент» выберите нужного Контрагента, тогда адрес заполнится автоматически из карточки контрагента.
Если в карточке Контрагента не заполнен адрес или заполнен неверно, тогда в поле «Адрес» введите корректный адрес и нажмите «Сохранить».

3) Учет количества мест
Данная опция позволяет в документах, используемых для доставки указывать количество мест.
Количество мест выводится в печатную форму «Лист доставки».
Для включения возможности указать количество мест в Настройках на вкладке Дополнительно установите флажок для поля «Использовать кол-во мест».

В настройках документа создайте дополнительное поле.

Для дополнительного поля должен быть тип «Число целое».

Сохраненное дополнительное поле появится у вас в документе (заполняется вручную).

Далее откройте Настройки на вкладке «Интеграция» и выберите документ для, которого требуется настроить заполнение Количества мест (в нашем примере Заказ покупателя).

Если вы создали дополнительное поле правильно, а именно с типом «Число целое», тогда в выпадающем списке у вас появится возможность выбрать это дополнительное поле.

Перезагрузите приложение Маппа.

Количество мест, заполненное в документах, вы можете увидеть в Мониторе логиста как в блоке с нераспределенными заказами, так и в списке маршрутных листов.

4) Время доставки по умолчанию
Не всегда при планировании маршрутов время доставки является индивидуальным, поэтому для того, чтобы не заполнять эту информацию постоянно есть возможность настроить временное окно по умолчанию.
Откройте Настройки на вкладке «Дополнительно» и проставьте время доставки по умолчанию (в нашем примере с 08:00 по 20:00).

Теперь при заполнении в документах данных по доставке временное окно будет автоматически заполняться временем, указанным в настройках.

В Мониторе логиста есть возможность отбирать документы по временным окнам для более точного планирования. Для этого воспользуйтесь кнопкой «Фильтр», введите данные «Время с..по» и нажмите кнопку «Найти».

Если Заказ покупателя загружается с сайта/СRM с уже заполненным временным окном в доп поле, тогда есть возможность настроить из какого поля забирать временное окно в Маппу.
В настройках на вкладке «Интеграция» > «Заказ покупателя» выберите значение из списка в поле «Временное окно».

Важно! Телефон должен быть заполнен в формате чч:мм-чч:мм
Система не считает данные например:
С 10 до 20
10-20
И прочее
Если данные не удалось прочитать, тогда временное окно заполнится из Настроек (Вкладка «Дополнительно»)
Система не считает данные например:
С 10 до 20
10-20
И прочее
Если данные не удалось прочитать, тогда временное окно заполнится из Настроек (Вкладка «Дополнительно»)

5) Возможности при интеграции с документами МоегоСклада
В Настройках на вкладке «Интеграция» есть возможность включения разных документов, для дальнейшего использования их в Маппе.
Для того чтобы начать использовать документы в маппе выберите тип документа и установите для него флажок «Используется».

Так же есть возможность настроить какие именно данные нужно видеть в Маппе.
Это могут быть как дополнительные поля, созданные вами непосредственно в документах, так и стандартные (типовые) реквизиты.
Рассмотрим на примере Заказа поставщику.
Как настроить заполнение адреса доставки в виджете Маппы?
В нашем примере адрес может быть заполнен как в дополнительном поле, так и в карточке Контрагента (фактический адрес).

При условиях, когда адрес может быть заполнен двумя способами нужно в настройках для строки Адрес выбрать ваше созданное дополнительное поле.

Далее установите флажок для строки «Если Адрес не заполнен, то брать из» и выберите Юридический или Фактический адрес контрагента.

Если в карточках Контрагента не используется заполнение адресов, тогда достаточно настроить заполнение только для поля Адрес и не устанавливать флажок для поля «Если Адрес не заполнен, то брать из»

Обращаем ваше внимание, в Заказе поставщику и Приёмке нет стандартных полей для заполнения адреса, поэтому если у вас адреса не заполняются в карточках Контрагентов, тогда нужно предварительно для этих документов создать дополнительные поля (тип: строка).

Для корректной работы приложения Маппы нужно обязательно настроить заполнение Даты доставки.
Рассмотрим на примере документа «Приёмка».
Перед началом работы создайте дополнительное поле с типом «Дата».
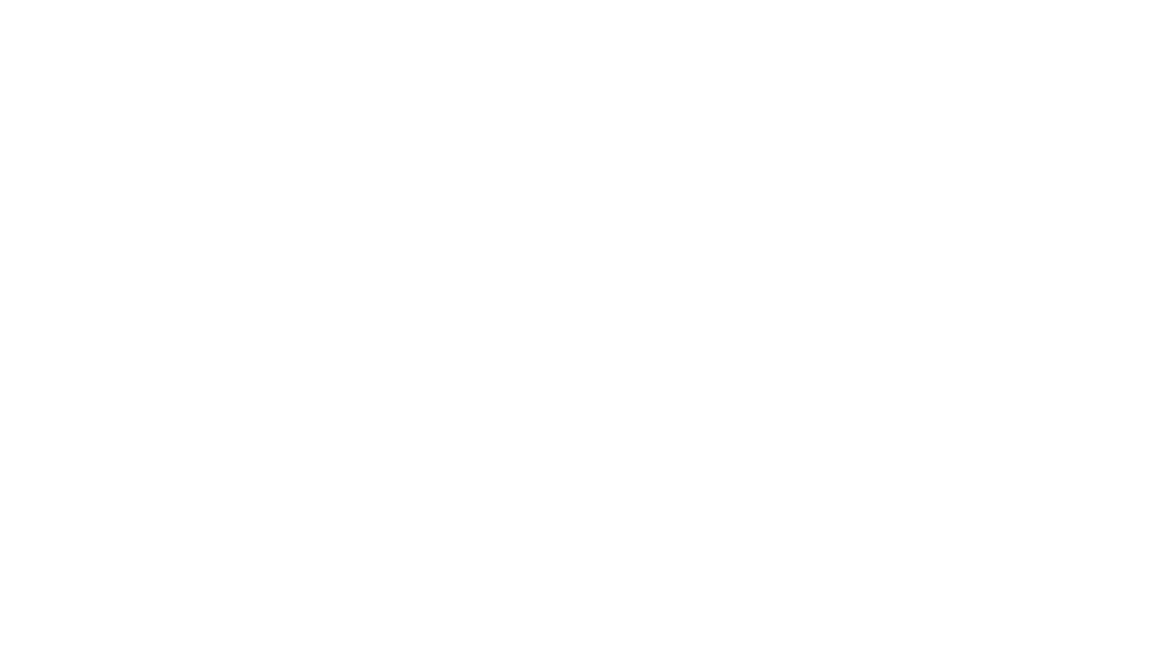
В Настройках интеграции для поля «Дата доставки» выберите созданное дополнительное поле из выпадающего списка.

Настройте заполнение комментария в приложении Маппы на вкладке «Интеграция».

Для отображения в виджете дополнительных полей из МС воспользуйтесь настройкой ”Пользовательское поле”.

Обращаем внимание, настройка работает только для документов “Заказ покупателя “ИЛИ “Отгрузка”.
Данная настройка позволяет в Мониторе логиста фильтровать нераспределенные заявки по дополнительному полю.

6) Заполнение Водителя в исходных документах
Для того, чтобы менеджеры знали назначен ли курьер на заказ, кто является курьером есть возможность настроить обратную синхронизацию по водителю, т.е. заполнение водителя в исходных документах при переносе этого документа в маршрутный лист.
Рассмотрим на примере Заказа покупателя.
Создайте дополнительное поле с типом справочник «Сотрудники».

В Настройках интеграции для Заказ покупателя выберите заранее созданное доп. поле.

В справочнике «Водитель/курьер» для поля «Водитель МойСклад» выберите соответствие Водителя в Маппе справочнику Сотрудники.

Далее выберите Заказ в Мониторе логиста и перенесите в Маршрутный лист, где уже назначен Водитель.

Далее можно открыть Заказ и проверить, что дополнительное поле заполнилось сотрудником, который был поставлен в соответствие Водителю.

Обращаем ваше внимание, что Водители должны быть заведены в справочник «Сотрудники» заранее.

Для того, чтобы за созданную учетную запись не списывались ден. средства нужно при создании сотрудника снять флажок для поля «Разрешить вход в систему».

7) Автоматическое создание
Для того, чтобы документы появились в Мониторе логиста можно как устанавливать вручную галочку «Требуется доставка», так и настроить автоматическое создание документов в Маппе для дальнейшего распределения.

Для настройки автоматического создания откройте вкладку «Интеграция» и нажмите на ссылку «Всегда» для настройки условия.

Выберите дату доставки, с которой будет действовать правило авто создания, т.е. дата доставки в Заказе должна быть не меньше даты, заданной в условиях.
Выберите статус, при котором автоматически в Заказе будет устанавливаться галочка «Требуется доставка» и нажмите «Сохранить и закрыть».

Установите флажок для поля «Используется при условии».

Исходя из примера на скриншоте выше Заказ поставщику будет автоматически попадать в приложение Маппы если статус Заказа «В доставку» и дата приёмки заказа больше 01.05.2022.
Для Заказа покупателя есть возможность уведомления если не удалось автоматически создать Заявку на доставку, например, когда адрес заполнен не корректно и его не удалось геокодировать.
В списке Заказов покупателя создайте доп поле с типом «Флажок».

В Настройках на вкладке Интеграция> «Заказ покупателя» для поля «Факт ошибки создания отображать в» выберите созданное доп. поле

Теперь вы можете настроить, например, Сценарий на изменение статуса Заказа покупателя если не удалось создать Заявку для Маппы.
Пример заполнения сценария ниже:

В данном случае если Заявку создать не удалось, то статус изменится на «Не создалась ЗНД» и пользователь сможет оперативно разобраться что не так с документом.
В данном случае если Заявку создать не удалось, то статус изменится на «Не создалась ЗНД» и пользователь сможет оперативно разобраться что не так с документом.
8) Изменение Статуса Заказа покупателя
Создайте для Заказа покупателя дополнительное поле с типом «Строка».

Откройте Настройки> Интеграция > Заказ покупателя и выберите для поля «Статус Заявки на доставку» значение созданного доп. поля

Теперь статус доставки Маппа будет записываться в Заказ покупателя в созданное доп. поле.
Статус доставки = Выполняется, Выполнена, Отказ.
Автоматически изменяется только при использовании мобильного приложения Маппа.
Статус доставки = Выполняется, Выполнена, Отказ.
Автоматически изменяется только при использовании мобильного приложения Маппа.
Далее вы можете настроить Сценарии для автоматического изменения статуса Заказа при изменении доп. поля:
Откройте «Настройки» > «Сценарии»

Заполните сценарий по примеру ниже и нажмите «Сохранить».

Теперь когда Статус доставки = Выполнена, т.е. в дополнительное поле запишется данное значение, тогда статус Заказа покупателя изменится на «Доставлен успешно».

Рабочее место логиста
В этом разделе рассмотрим подробно возможности Монитора логиста.
Работа с нераспределенными заявками
1) Для того, чтобы вывести на карту все нераспределенные Заказы нажмите кнопку «Показать».
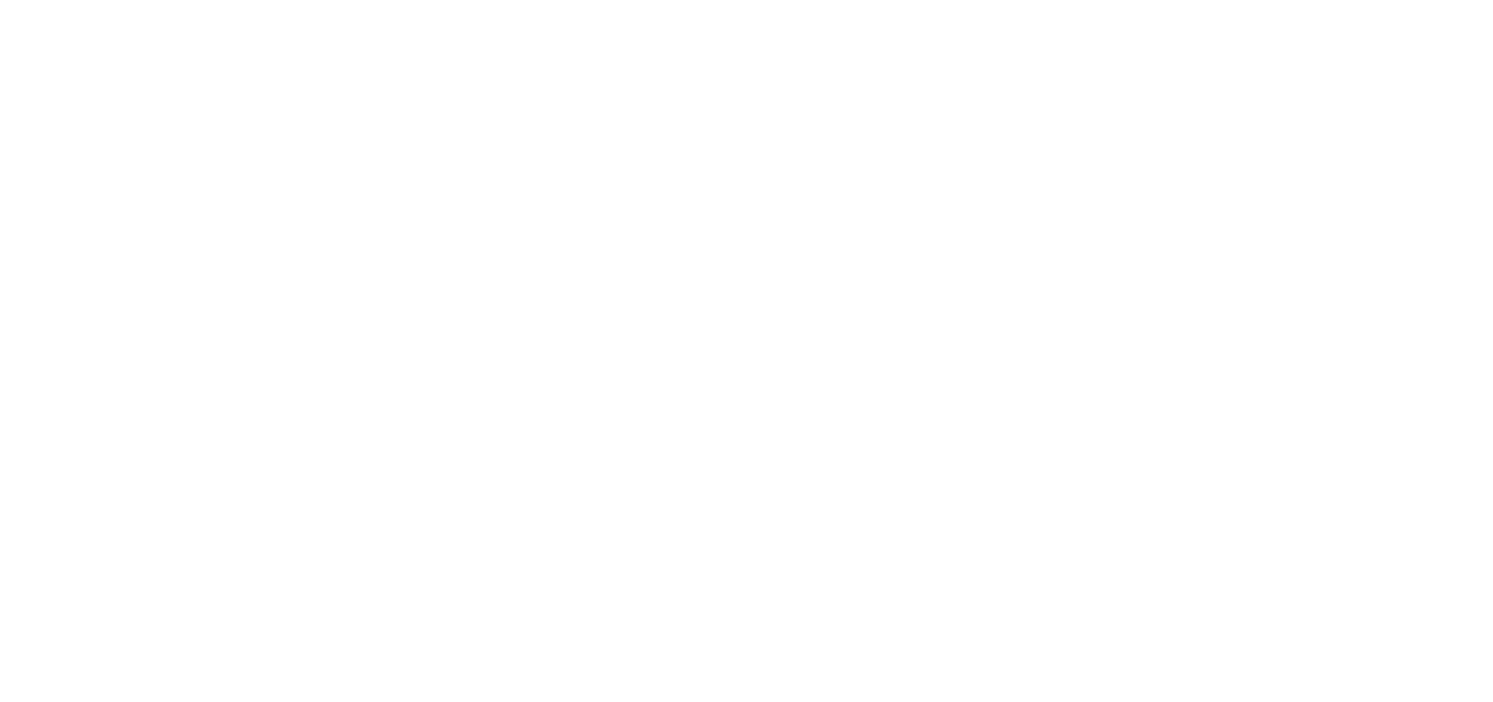
2) Для того, чтобы рядом с маркером на карте была определенная метка в Настройках на вкладке «Интеграция» для поля «Выводить надпись к метке» установите флажок и выберите из выпадающего списка нужное (возможно выбрать созданное вами дополнительное поле).

3) Для того чтобы отобрать заказы по дате доставки нажмите кнопку «Фильтр», задайте период доставки и нажмите кнопку «Найти».

После того как вы отобрали Заказы по дате нажмите кнопку «Показать» и на карту выведутся только отфильтрованные Заказы.

4) Поиск Заявки в общем списке нераспределенных.
Для того чтобы найти Заявку без прокрутки (скролла) списка нераспределенных документов выведите все Заявки на карту и нажмите по нужной правой кнопкой мыши.

Таким образом, строка в таблице с Заявками будет считаться выбранной, и вы сможете перетащить выделенные строки в Маршрутный лист.

Для того, чтобы снять выделение нажмите по Маркеру на карте еще раз правой кнопкой, тогда строка будет считаться не выбранной.
5) Так же перенести группу Заявок в маршрутный лист можно с помощью кнопки “Выделить на карте”.
Для того чтобы выбрать Заявки нажмите кнопку «Выделить на карте» и левой кнопкой мыши проставьте на карте границы выделения с помощью точек, затем нужно нажать на последнюю точку и выбрать «Завершить» (максимум можно проставить 4 точки на карте).

После того как нажали «Завершить» выделенные Заявки будут считаться выбранными в общем списке нераспределенных (выделены желтым цветом).

Выбранные Заявки можно добавить в Маршрутный лист с помощью Drag-and-drop (перетаскивание).
Маршрутный лист
1) Для того, чтобы создать новый Маршрутный лист нажмите кнопку “Добавить” и заполните все поля.
Если в карточке транспортного средства заполнены Основной водитель, Отправление и Прибытие, тогда в Маршрутном листе достаточно только выбрать это авто, все остальные поля заполнятся автоматически из карточки ТС.

После того как все поля заполнены нажмите кнопку “Сохранить” и “Закрыть”.
2) Маршрутные листы можно отфильтровать по статусу (по умолчанию в Мониторе логиста отображаются маршрутные листы в статусе “Не отправлен” и “Отправлен”)
Для того, чтобы отфильтровать Маршрутные листы по статусу нажмите кнопку “Фильтр”, выберите статус из выпадающего списка и нажмите кнопку “Найти”

3) Маршрутные листы возможно отфильтровать по периоду.
Нажмите кнопку “Фильтр”, установите период по Дате доставки и нажмите кнопку “Найти”.

4) Выделите Заявки и добавьте в созданный маршрутный лист, воспользовавшись Drag-and-drop (перетаскивание)

Для того, чтобы вывести маршрут курьера на карте выберите Маршрутный лист и нажмите кнопку “Показать”.

Кнопка “Оптимизировать” позволяет распределить Заявки в Маршрутном листе по оптимальному километражу (без учета временных окон, пробок).

Обратитесь к разработчику для получения API ключа для планирования маршрута водителя с учетом:
- пробок
- временных окон
- платных дорог
- сервисного времени (время на парковку, передачу заказа покупателю)

Автоматическое закрытие маршрутного листа
Откройте «Настройки» > «Дополнительно» и установите флажок для поля «Автоматически закрывать выполненный маршрутный лист».

Данная настройка позволяет автоматически переводить статус Маршрутного листа из «Отправлен» в «Выполнен».
Корректно работает при использовании Мобильного приложения Маппа, т.е. когда все Заявки маршрутного листа будут в статусе «Выполнена» / «Отказ» , тогда статус документа «Маршрутный лист» изменится на «Выполнен».
Мобильное приложение
Возможности мобильного приложения
Мобильное приложение помогает следить за доставками из Монитора логиста в режиме реального времени и автоматически обновлять статусы по доставке. Водитель или курьер, работая в мобильном приложении получает всю необходимую информацию о маршруте, точках доставки и получателях в своем смартфоне.
Возникли вопросы? Специалисты Маппы помогут в настройке приложения. Оставляйте запрос в форме обращения
Возникли вопросы? Специалисты Маппы помогут в настройке приложения. Оставляйте запрос в форме обращения
1. Обзор мобильного приложения
Мобильное приложение позволяет:
- оплачивать заказы по наличному и безналичному расчету
- просматривать список Заказов;
- звонить из приложения;
- прокладывать маршрут к Клиенту;
- видеть список товаров;
- видеть сумму к оплате и указывать принятую оплату;
- прикреплять фотографии.
2. Включение интеграции
Для настройки мобильного приложения необходимо обратиться в службу поддержки компании «РАУ Айти» для получения доступов.
После этого выполнить следующее:
После этого выполнить следующее:
- указать что интеграция включена;
- указать имя сервера (будет выслан при обращении);
- указать токен компании (будет выслан при обращении);
- включить опцию «Использовать товары» — в мобильное приложение будут выгружаться товары;
- включить опцию «Расчеты с Курьерами» — в мобильное приложение будут выгружаться данные об оплате.
3. Настройка сотрудников
Для водителей требуется установить флаг «Использовать обмен» и указать токен (будет выслан при обращении).
4. Выгрузка в приложение
Маршруты выгружаются в приложение автоматически. При этом они должны быть в статусе «Отправлен».
Маршрутизация
Алгоритм маршрутизации: автоматический планировщик маршрутов
Настраиваем алгоритм маршрутизации - инструмент для автоматического планирования маршрутов с учетом веса и объема товаров, временных окон, грузоподъемности транспортных средств, пробок и других параметров.
Возникли вопросы? Специалисты Маппы помогут в настройке приложения. Оставляйте запрос в форме обращения
Возникли вопросы? Специалисты Маппы помогут в настройке приложения. Оставляйте запрос в форме обращения
Прежде чем начать работать с Алгоритмом маршрутизации, запросите API ключ маршрутизации у разработчика.
1) Откройте «Настройки» → «Маршрутизация». Установите галочку «Используется» и установите полученный ключ API.

2) В настройках также установите сервисное время (на парковку, передачу заказа)

3) В настройках ТС (МАППА: Логистика → Справочник → Транспортные средства) укажите тип (по умолчанию если не заполнено будет использоваться Автомобиль) и заполните данные на вкладке «Маршрутизация»


4) Настройте Склад отправления (МАППА: Логистика → Справочник → Точки отправления)
В Маршрутизации используется только один склад отправления

5) В Мониторе логиста отфильтруйте Заявки, которые должны быть спланированы и нажмите кнопку «Найти»

6) В Мониторе логиста появляется кнопка «Спланировать»

7) Нажмите кнопку «Спланировать» и в форме планирования маршрутов при надобности скорректируйте заполненные данные (все поля настраиваемые)

8) Нажмите кнопку «Выполнить расчет»

9) Проверьте результат выполненного расчета и нажмите кнопку «Завершить и перенести расчет»
Если есть нераспределенные заявки, то они попадают в соответствующий список (внизу).

10) Также работает перетаскивание из нераспределенных заявок (При этом плановые показатели обнуляются по маршруту):
- Выберите заявку и перетащите в Маршрутный лист
- Нажмите кнопку «Перерасчет» после переноса нераспределенной заявки


11) Чтобы сохранить Маршрутный лист, необходимо нажать кнопку «Завершить и перенести расчет»

12) В Мониторе логиста, если изменить состав МЛ, то у него обнулиться пробег и время (если включена маршрутизация)

Чтобы восстановить показатели необходимо нажать кнопку «Оптимизировать». При этом откроется окно планирования, но только по текущему Маршрутному Листу.

13) При оптимизации одного МЛ будет доступен режим «Сохранить порядок заявок». Если Сохранить, то оптимизации не будет, а будет только пересчет пробега и времени по текущему порядку Заявок.
Если Сохранить, то оптимизации не будет, а будет только пересчет пробега и времени по текущему порядку Заявок.
Если НЕ Сохранить, то произойдет оптимизация маршрута.

Узнайте, чем Маппа будет полезна вашему бизнесу!
Нажимая на кнопку, вы даете согласие на обработку персональных данных и соглашаетесь c политикой конфиденциальности
г. Санкт-Петербург, ул.В.Вишневского, 12А
Контакты
Подписка на новости
Полезные статьи, кейсы, лайфхаки, новости и акции не чаще 2 раз в месяц
Мы в соц.сетях


